Nous allons dans cet article, créer une petite et simple base de données de gestion de stock dans MS Office Access.
Ci-dessous les tables qui vont servir de cadre à notre démarche :
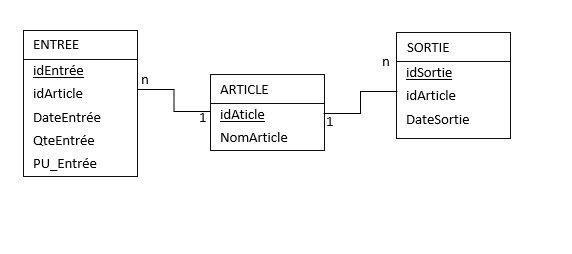
Création d’une nouvelle base de données
Ouvrez le programme Microsoft Office Access. Optez pour une base de données de bureau vide.
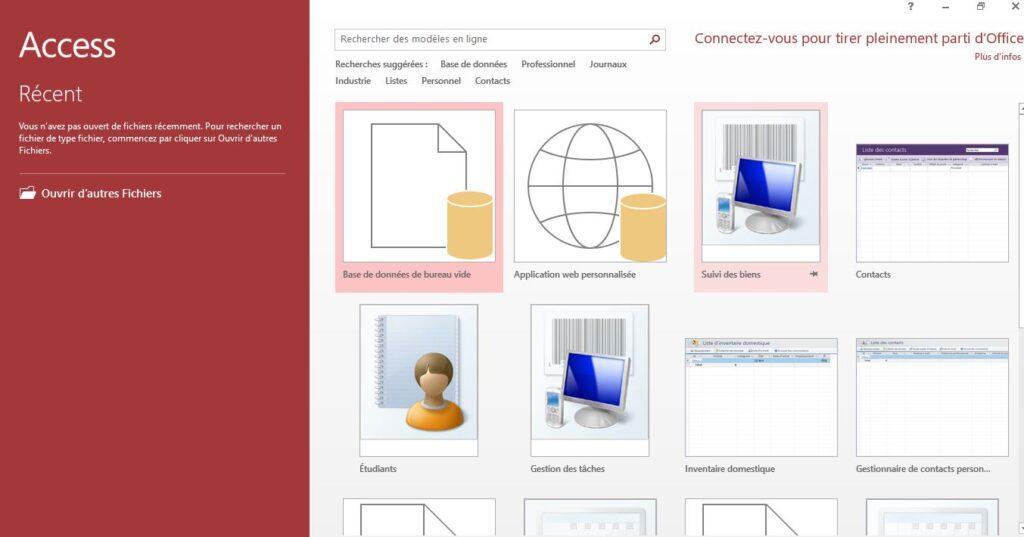
Nommez votre base de données, un nom comme « stock » ou ce qui vous semble adapté.
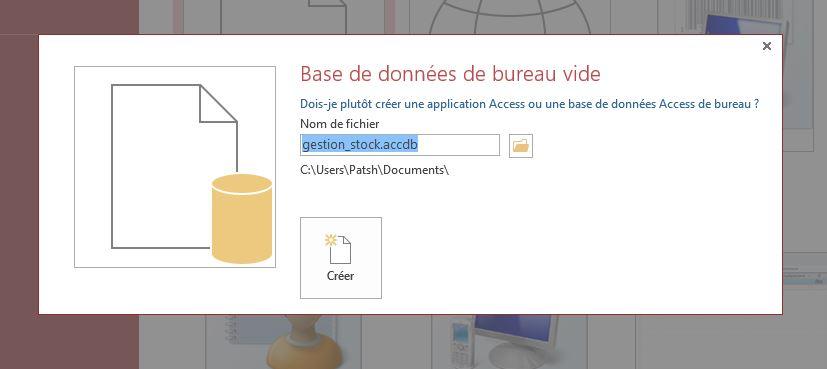
Après avoir validé, vous avez une interface toute neuve, qui vous attend.
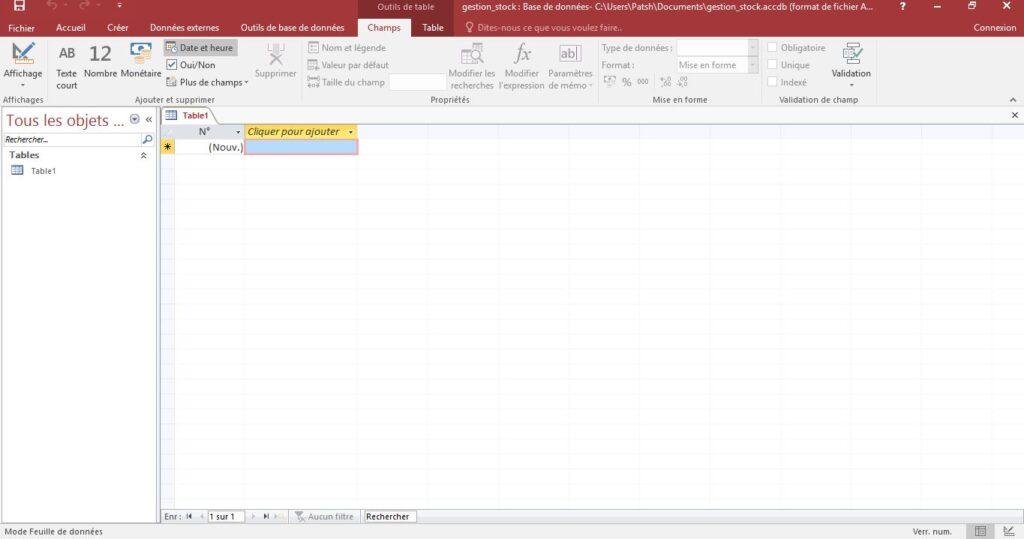
Création des tables
Clic droit sur table défaut, passez en mode création pour commencer sl nouvelle table. Vous pouvez créer une nouvelle table à partir de l’onglet Création, groupe Tables.
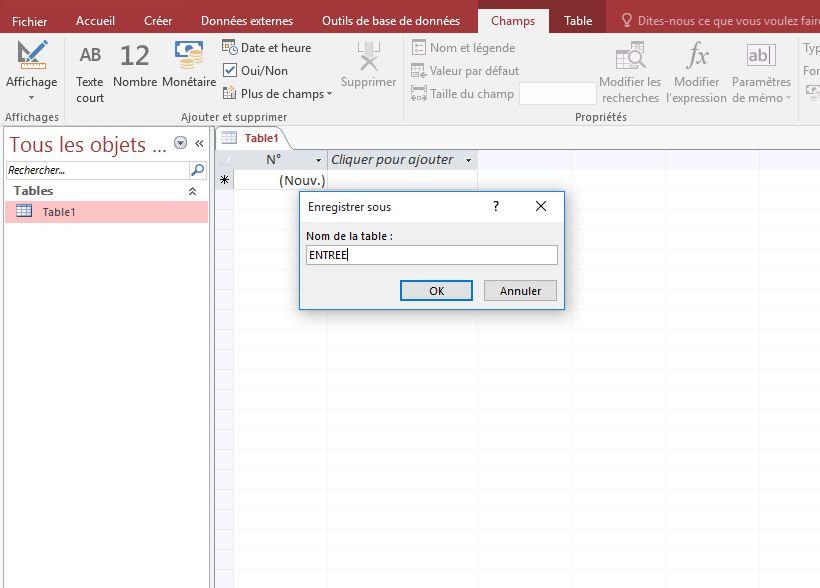
Ajoutez les champs de votre table, laissez le numéro comme clé primaire définie sur Auto-Increment (Access va se charger d’ajouter pour vous des données dans ce champ, ça va nous éviter des erreurs à la longue).
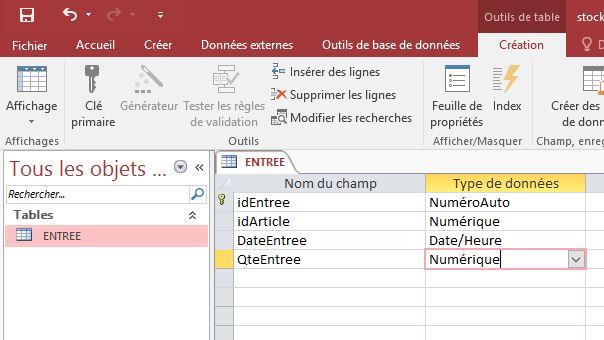
Après avoir créé toutes les tables, vous devez définir les relations. Sous l’onglet Outils de base de données, dans le groupe Relations, cliquez sur Relations. Sous l’onglet Création, dans le groupe Relations, cliquez sur Ajouter des tables (ou Afficher la table dans Access 2013).
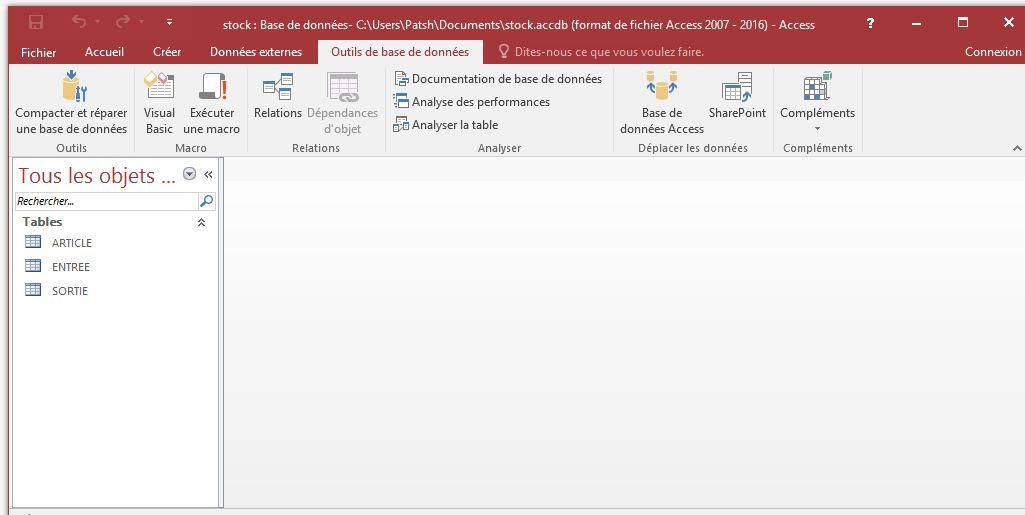
Sélectionnez plusieurs tables ou requêtes, puis cliquez sur Ajouter. Une fois que vous avez terminé d’ajouter des tables et des requêtes dans l’onglet de document Relations, cliquez sur Fermer.
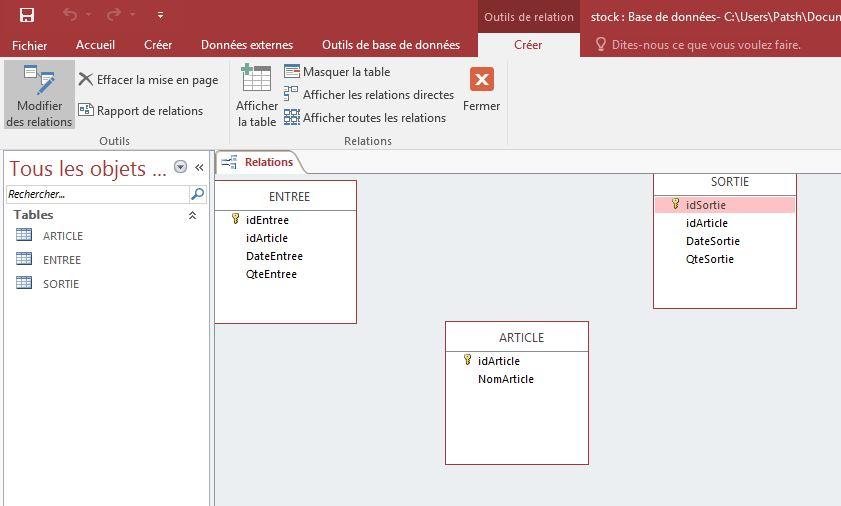
Faites glisser un champ (généralement une clé primaire) d’une table vers le champ commun (clé étrangère) dans l’autre table. Pour faire glisser plusieurs champs, appuyez sur Ctrl, cliquez sur chaque champ, puis faites-les glisser. La boîte de dialogue Modifier des relations s’affiche.
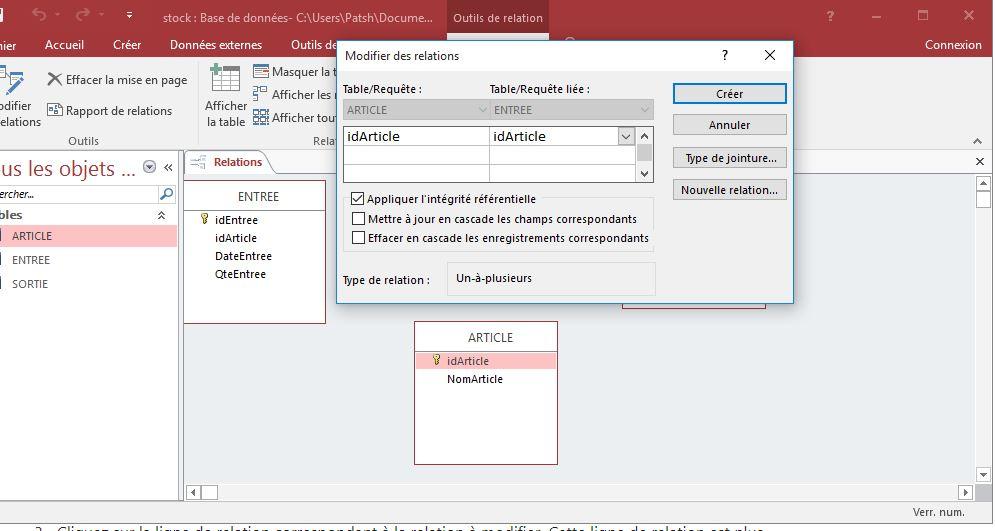
Vérifiez que les noms de champ affichés sont des champs communs pour la relation. Si le nom d’un champ est incorrect, cliquez sur le nom du champ et sélectionnez le champ approprié dans la liste.

Ajouter les données dans la base de données
Comme tous les champs « id » avaient été définis comme Auto-Increment, vous pouvez ne pas les touchez, Access se chargera du reste.
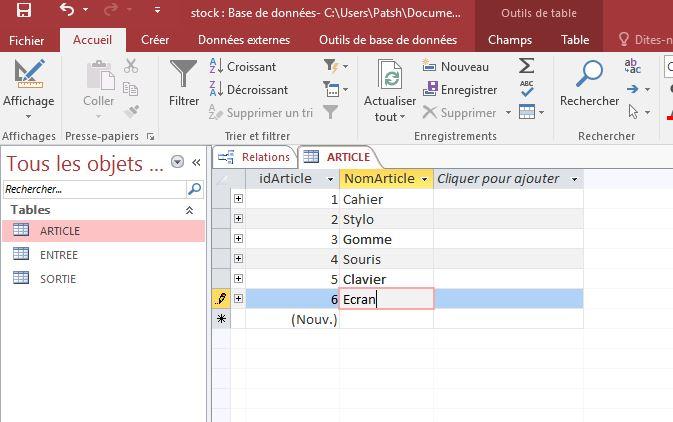
Pour le cas d’une table qui a une clé étrangère, vous devez vous rassurer que la donnée entrée puisse exister dans la table de référence.
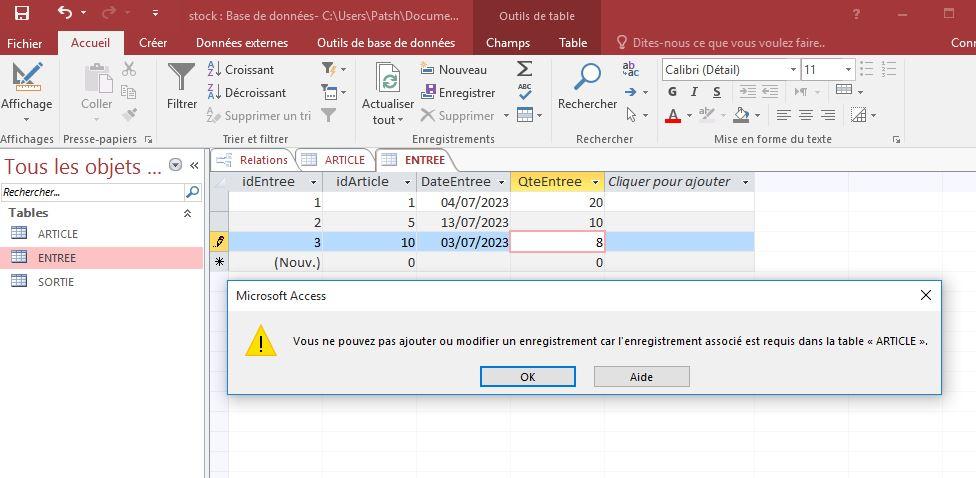
Nous avons donc fini avec cette petite base de données si simplifiée. Vous pouvez aller loin en réfléchissant comment ajouter plus des tables. Quant à nous, on vous retrouve à la prochaine publication sur ce sujet qui parlera de Requêtes.